As Twitter evolves into X, features and options for managing business profiles continue to adapt to meet the needs of businesses in a rapidly changing digital environment. One of the most requested features for companies using the platform is the ability to add administrators to their profile, allowing for more flexible and distributed management of content and interactions. In this article, we’ll look at how you can add an administrator to your business profile on X, step by step.
Step 1: Log In to Your Business Profile
The first step is to log into your business profile on X. You will need to be the profile owner or an existing administrator to add other administrators. This is a necessary security level to ensure that only authorized users can make significant changes to the profile.
Step 2: Go to Profile Settings
Once logged in, navigate to your business profile settings. This can usually be done by clicking on your profile icon or the dropdown menu at the top right and selecting “Settings” or a similar menu item. User interfaces may vary, so look for options indicating profile management or profile settings.
Step 3: Select User or Administrator Management
Within the settings, look for a section dedicated to managing the profile’s users or administrators. It might be labeled “Team”, “Administrators”, “User Management”, or something similar. This section will allow you to see who currently has access to your business profile and in what role.
Step 4: Add a New Administrator
In the user or administrator management section, you should find an option to “Add a User” or “Add an Administrator”. Select this option, and you will be able to enter the details of the user you wish to add as an administrator. This may require the user’s email address or their username on X.
Step 5: Confirm Permissions
After entering the user’s information, you may be asked to select the level of access or permissions you wish to grant this new administrator. Choose the permissions carefully to ensure the user only has the necessary access to perform their functions.
Step 6: Invite the User and Wait for Confirmation
Once the permissions are set, send the invite to the user. The user will receive a notification or an email with an invitation to become an administrator of your business profile on X. They will need to accept the invitation to complete the process.
Final Considerations
Adding an administrator to your business profile on X can help you better manage your online presence, distribute the workload, and respond more quickly to user interactions. Always remember to grant administrative access only to trusted individuals, given the level of control they will have over your business profile.
With these simple instructions, you will be able to expand your management team on X, improving the management of your business profile and optimizing your digital communication strategy.
Sign up for the newsletter. Stay updated!
We will send you periodical important communications and news about the digital world. You can unsubscribe at any time by clicking the appropriate link at the bottom of the newsletter.
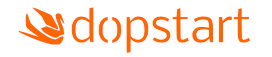

Leave a Reply